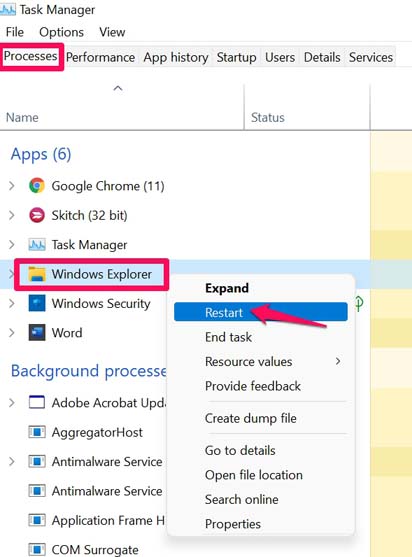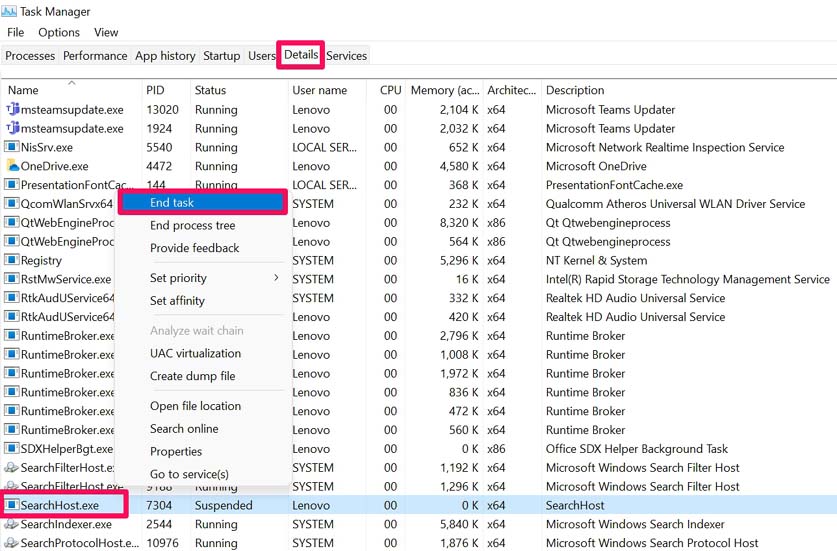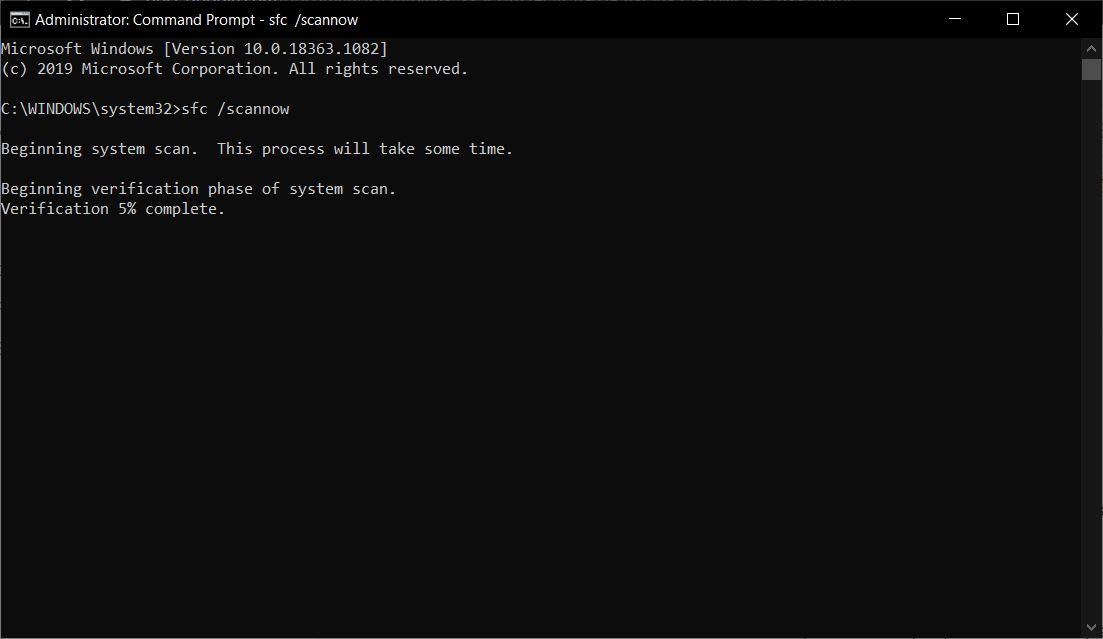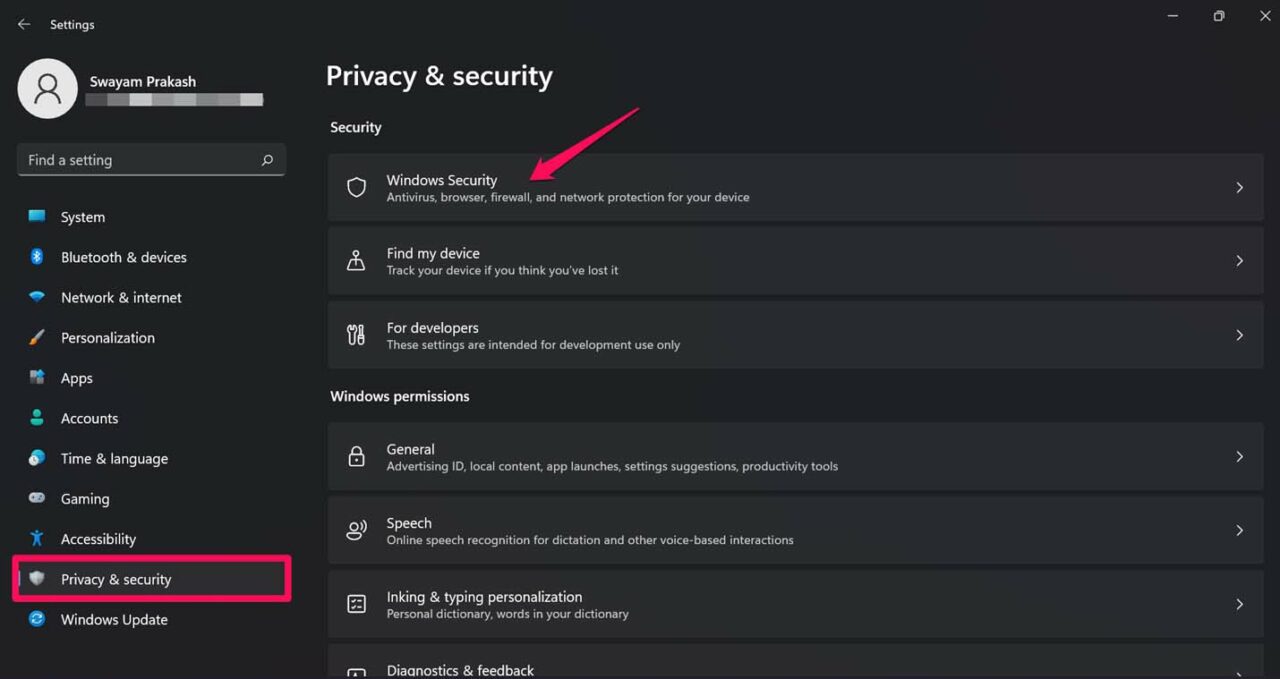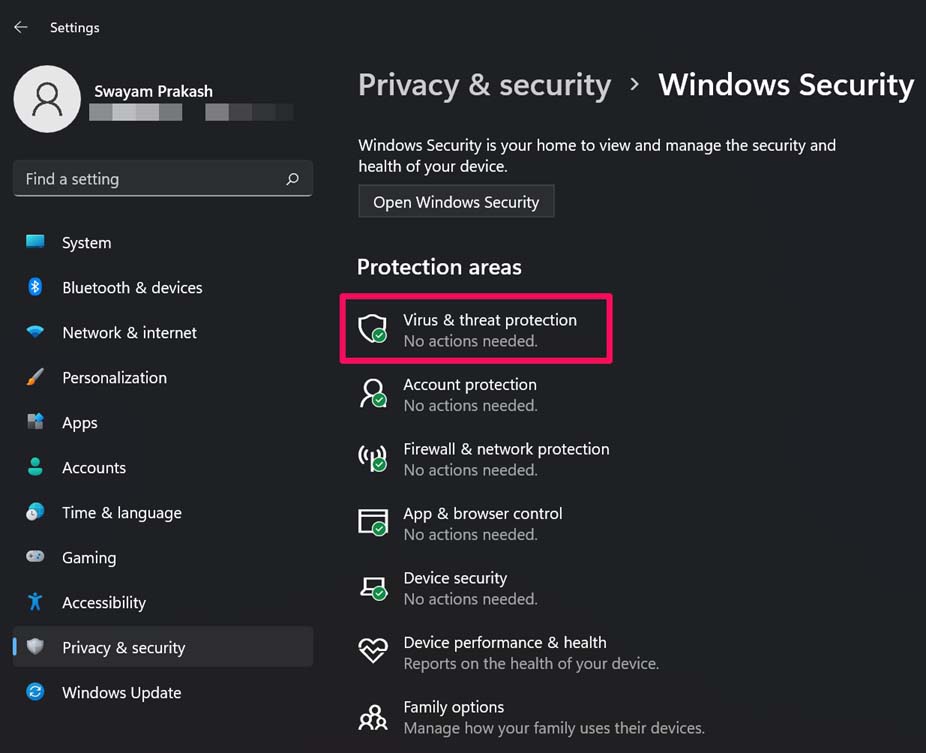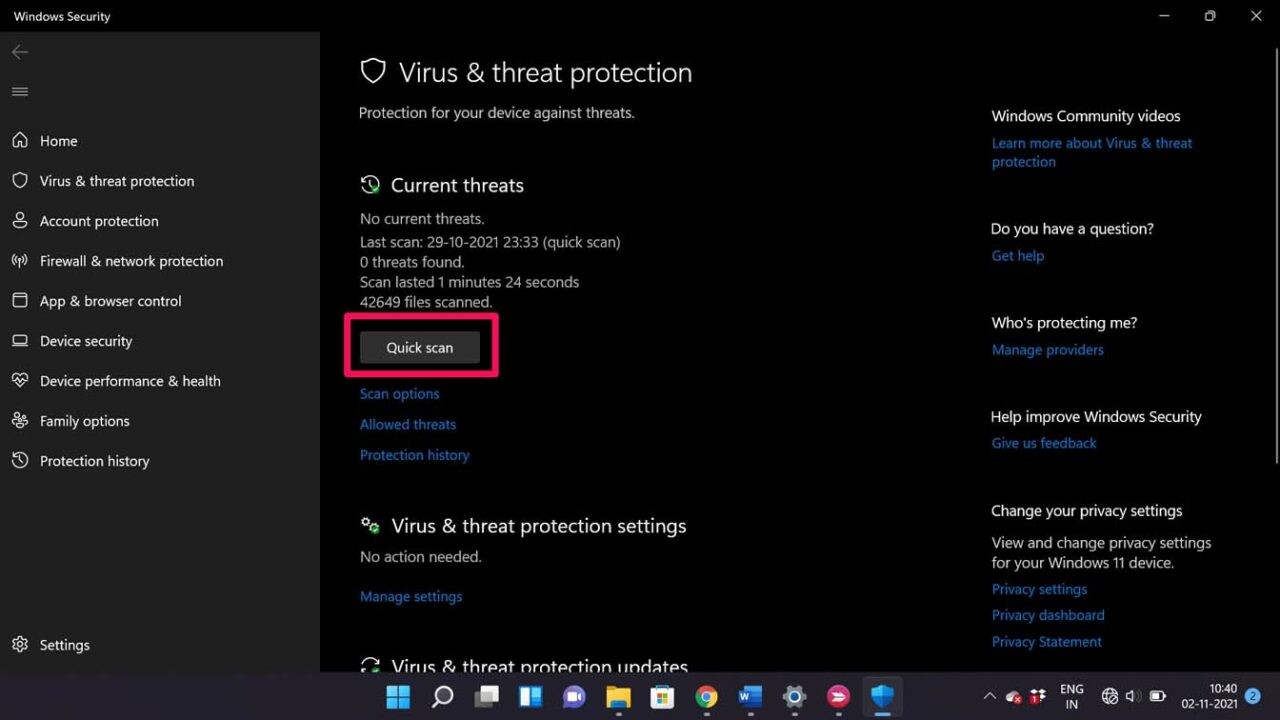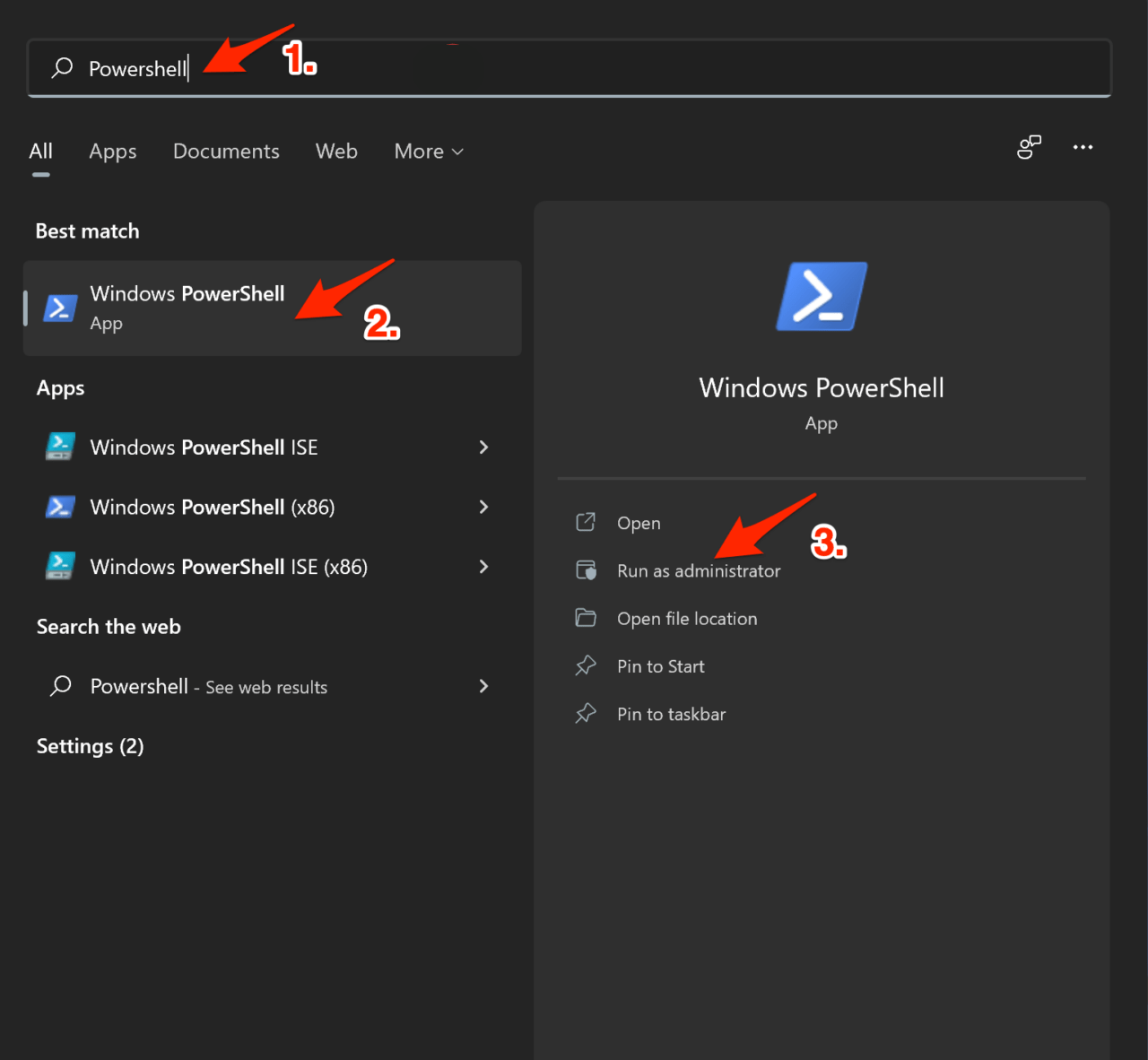Windows 11 offers less clutter than Windows 10, but we are bound to experience random bugs as it is fairly new. The system files may have some issues that are causing the glitch. There may be some pending updates for Windows 11 that you are yet to install. So, the current version of Windows 11 may have some bug, rendering the taskbar unresponsive. Secondly, if you have installed any app or plugin after upgrading to Windows 11, it may have brought along some malware if you downloaded the app from an untrusted source on the internet.
Fix 1. Restart your Computer
Rebooting your PC often helps fix software issues that may be incidental. Even I tried restarting my computer, and I observed that the taskbar glitch gets fixed.
Fix 2. Reboot Windows Explorer
Windows Explorer consists of the taskbar service. So, when you reboot the Explorer, it technically kills the active services of the taskbar, and upon restarting the taskbar, it should fix the unresponsive issue.
Fix 3. Install Windows OS Update
Maybe you missed out on installing any latest update, which may have brought the fix for such bugs on Windows 11. So, make sure your system is updated by installing any new update that Microsoft rolls out.
Fix 4. Close System Files
By closing, I mean ending the tasks of the system files that usually keep running in the background. There are 4 such files, which you can access in the Task Manager.
ShellExperienceHost.exeSearchIndexer.exeSearchHost.exeRuntimeBroker.exe
Fix 5. Fix the Corrupt System Files
It may happen that while you were performing the Windows 11 upgrade from Windows 10, some system files may have become corrupt. This may lead to Windows 11 taskbar not working correctly. It is not necessary that every user face this issue, but it is better to know how to fix it.
As you can see from these command names, the Windows OS will search for corrupt files and fix them. Note that the clean-up process may take a long time. So, while the process is active, do not press anything or cancel it.
Fix 6. Scan for Malware on Computer
If you frequently access several websites(unsafe ones) and maybe you have installed certain apps/plugins which may not belong to any authorized publisher, then there are chances you will find malware on your computer. Though Windows OS will warn you of a potential threat, you can manually perform a scan for a possible case of malware. Often when malware is present on your PC, certain apps or services tend to slow down or become unresponsive at times. Once the PC is free from malware, then the Windows 11 taskbar should function without any glitches.
Fix 7. Reinstall UWP
Reinstalling the basic Universal Windows Program can fix Windows 11 taskbar not visible issue. You need to run a command in the Windows PowerShell as Admin. Press Windows Key + S to open the search bar and type Windows PowerShell. Open the software as administrator.
Type this command and hit enter it to execute: Get-AppxPackage -AllUsers | Foreach {Add-AppxPackage -DisableDevelopmentMode -Register “$ ($ _. InstallLocation) \ AppXManifest.xml”} Wait for a few minutes until the command is successfully executed. So, these are some of the techniques you can implement to fix the issue of the Windows 11 taskbar not working on your PC. If you’ve any thoughts on How to Fix Windows 11 Taskbar Not Working, then feel free to drop in below comment box. Also, please subscribe to our DigitBin YouTube channel for videos tutorials. Cheers!