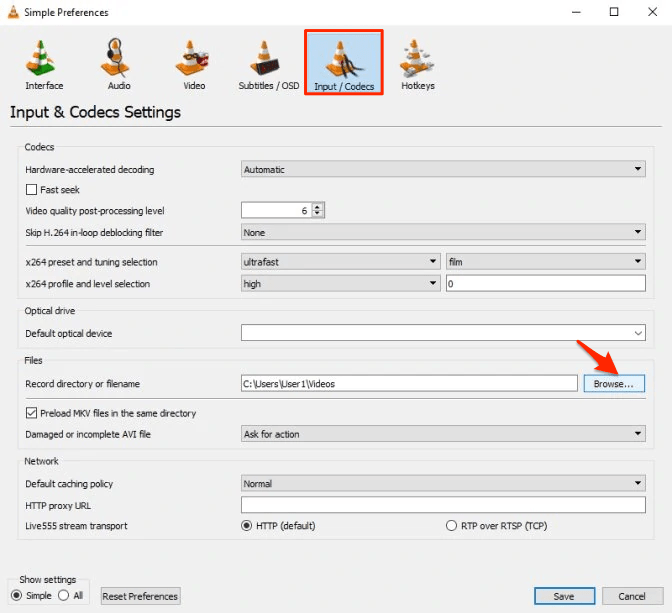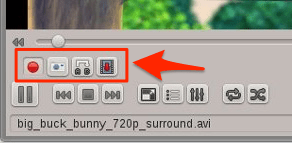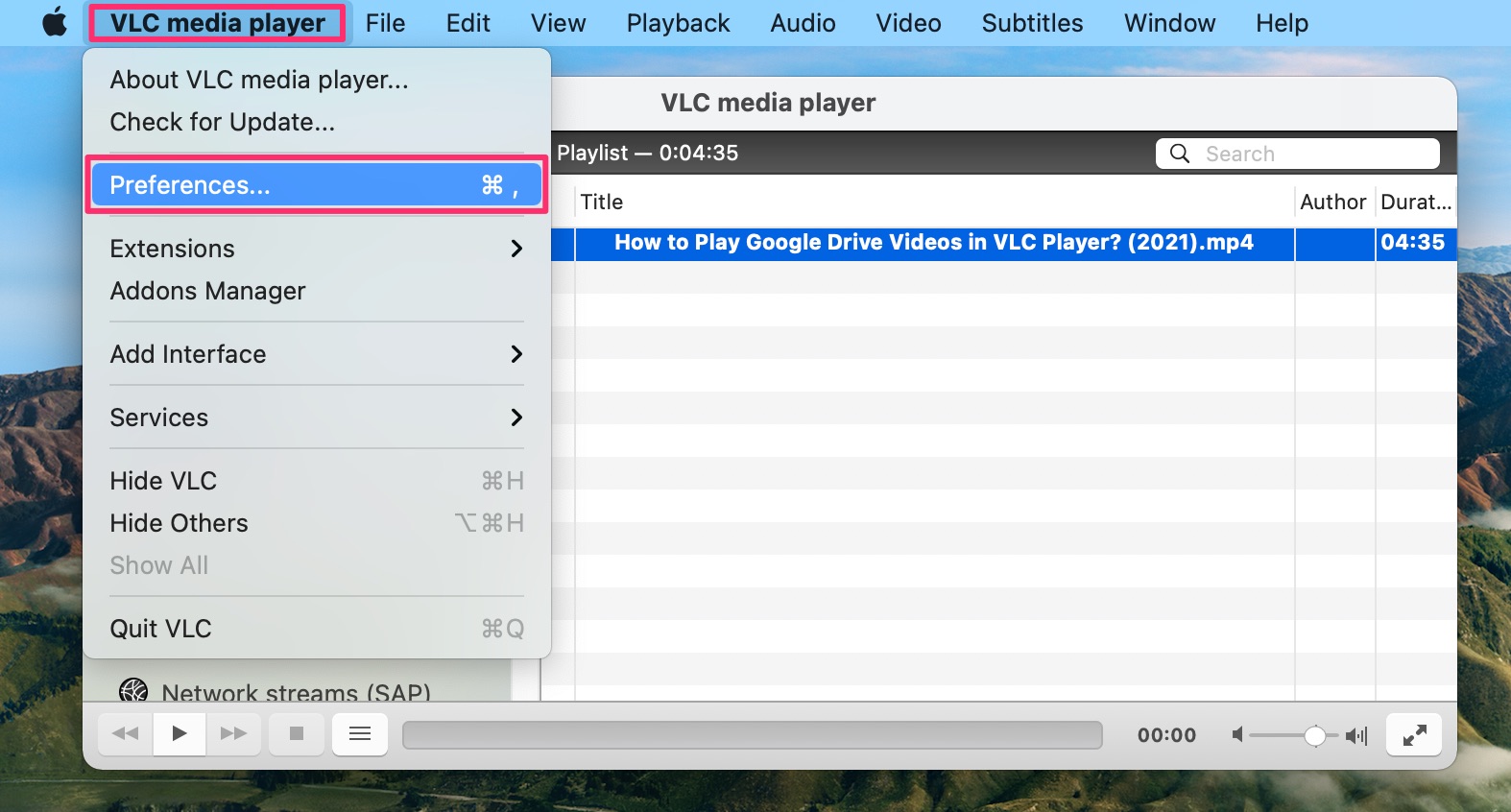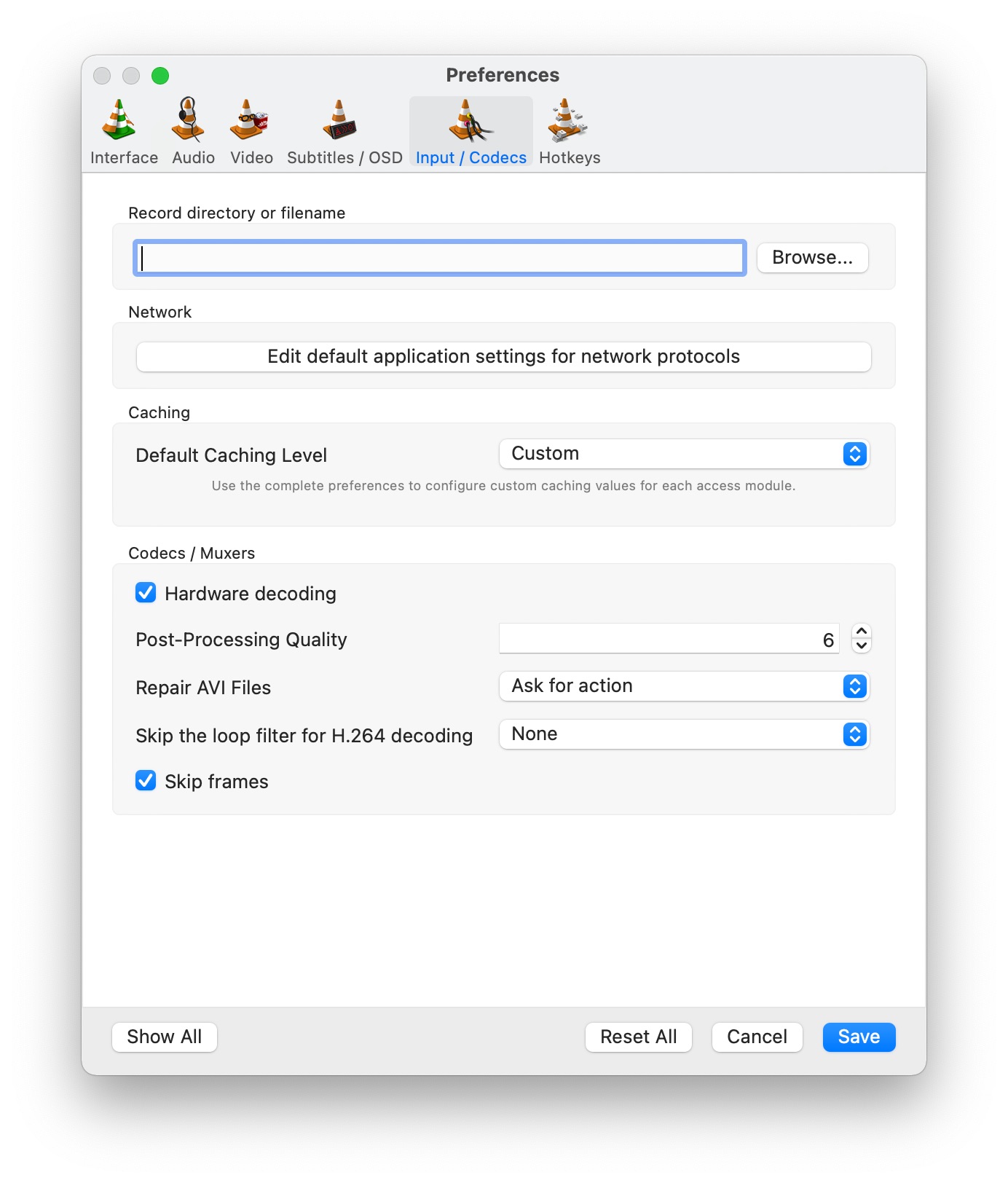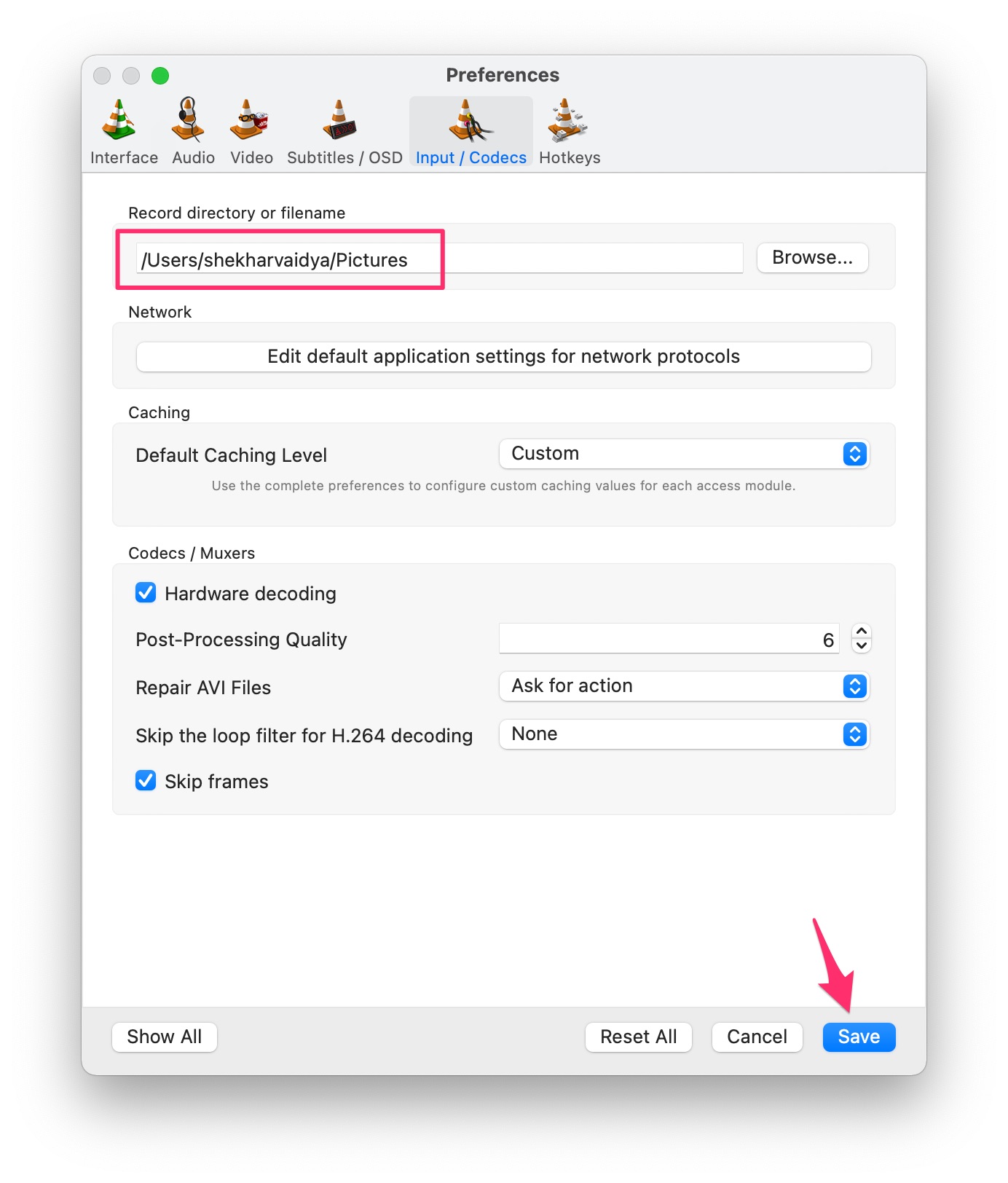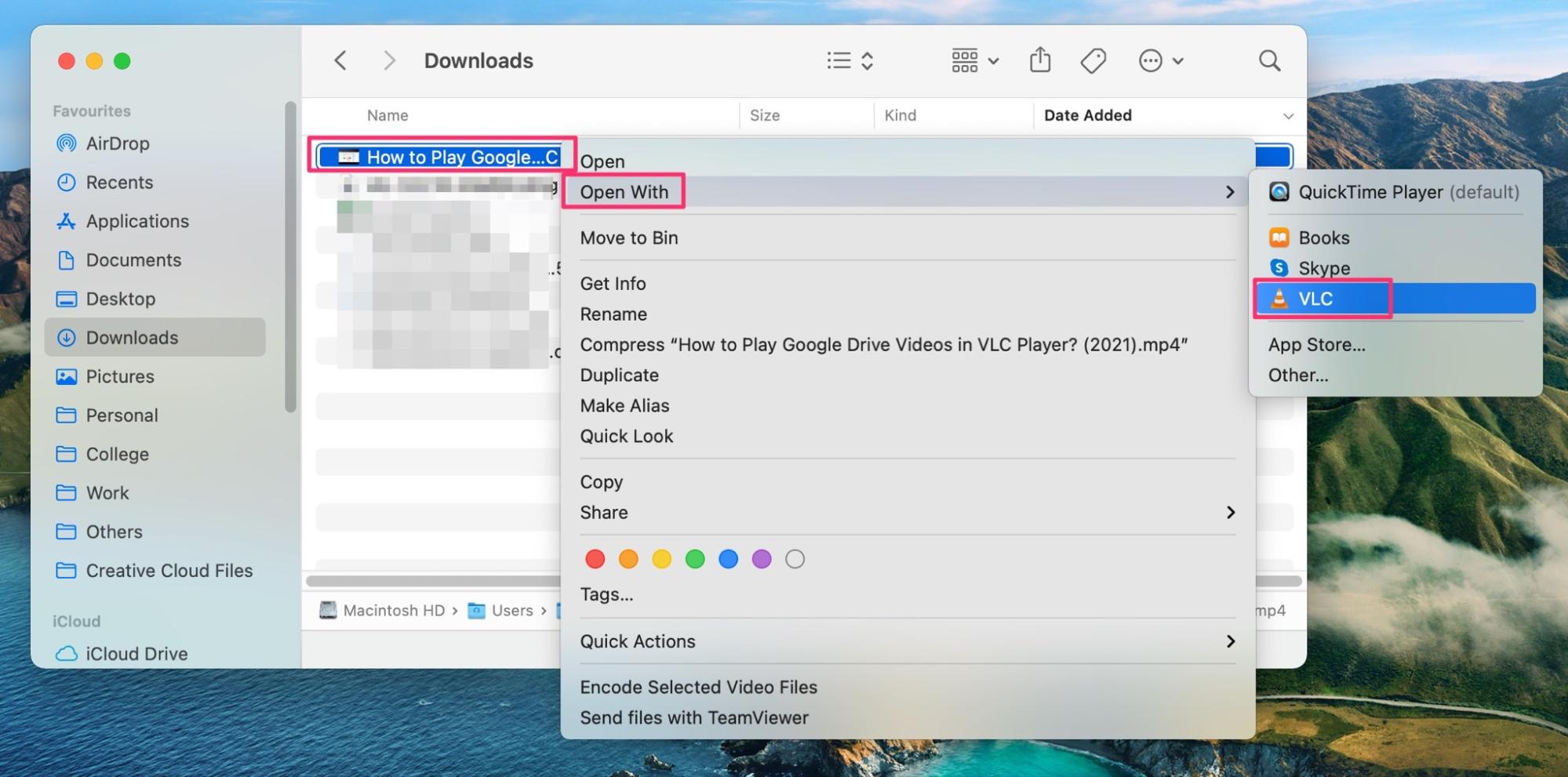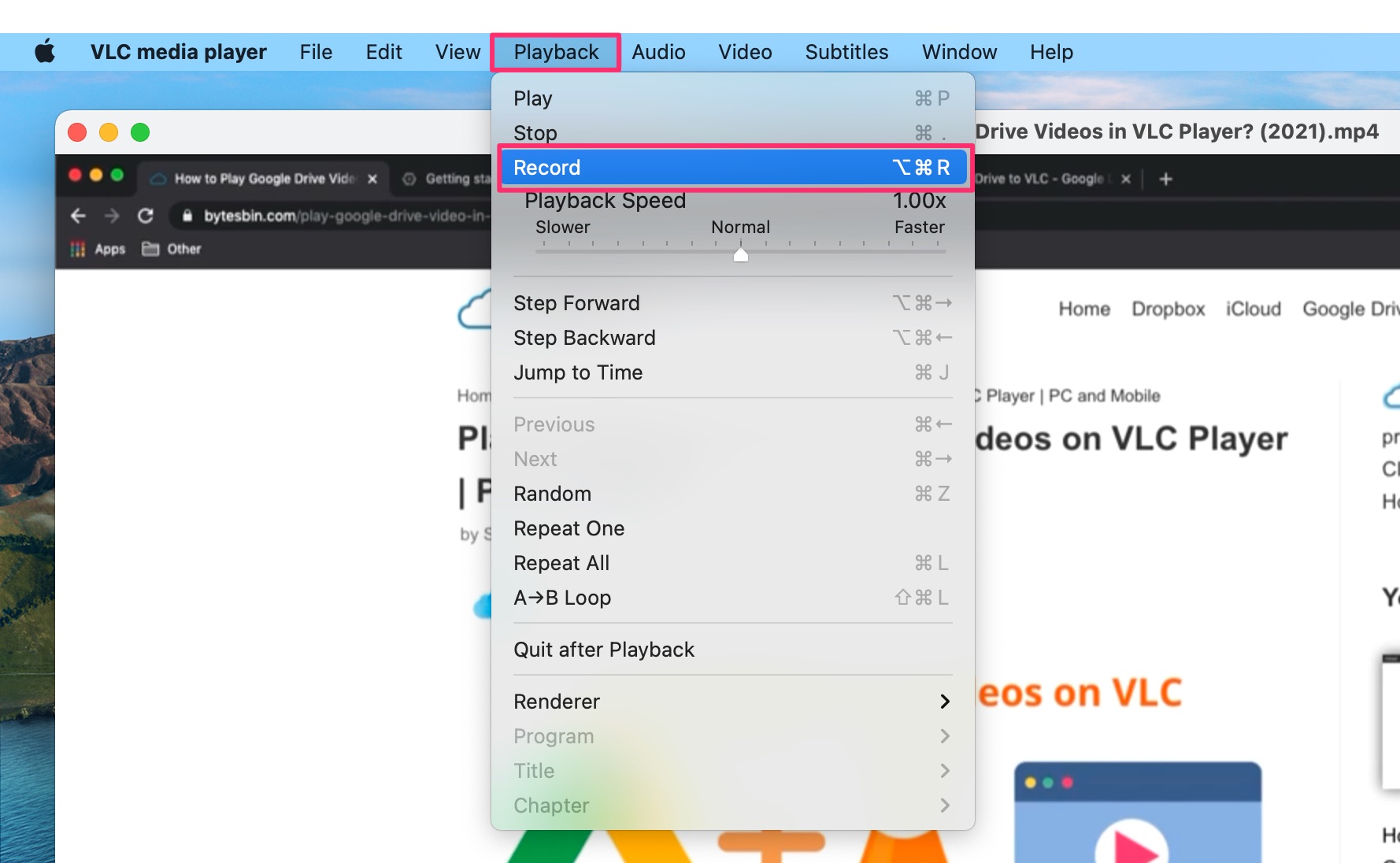Yes, you heard it right, VLC isn’t just a media player to play your audio or video, but also it a small editor tool, that has a few small-small tools to improve your media consumption experience very smoothly. Follow the below-instructed simple instructions to trim or cut your videos into small clips using the VLC Player.
How to Cut Videos Using VLC Player?
We are going to show you the method to cut the video on VLC Player in either of the operating systems, i.e., Windows and macOS
Trim Video on VLC Media Player on Windows PC
In order to cut a video in VLC Player on macOS system, follow these steps, First, we are going to cross-check the destination for saving the clip, although by default it is C:\Users\Username\Videos, so, we are going to check the directory and change it to another folder if required.
For, doing that, open VLC Player and navigate to Tools -> Preferences or this can be done also by pressing the Ctrl+P keys simultaneously.
On opening the preferences, go to the Input/Codecs section.Now, simply tap on the Browse button and choose your preferred place to save the trimmed video.
After selecting the desired directory, click on the Save button, and you are good to go.
Now that we have chosen the default directory to save the clipped video, you can close the VLC Player window if you want.
Now, open the video on the VLC Player for which you want to cut the clip.After that, pause the video and navigate to View -> Advanced Controls and click on the option to activate.
After this, you will notice a new toolbar just above the video timer.
So, suppose you want to cut the video from 25 secs to 55 secs, then when the video is on 24 secs, press the Record button to start recording, and when the player is at 54 secs, you have to press again Record button to stop the recording. Alternatively, you also can press Shift+R to start and again Shift + R to stop the recording.Finally, after clicking the stop button, the recorded clip will be saved in the preset destination.
Trim Video with VLC Media Player on Mac System
In order to cut a video in VLC Player on macOS system, follow these steps,
First, open the VLC Player. (Don’t play, just open)Now, navigate to the VLC Player preferences by going to About VLC PLayer -> Preferences, or by clicking the Command (⌘) + Comma Key (,).
We need to set the record directory destination, which isn’t set by default.On opening the preferences window, go to Input/Codecs.
Now, tap on the Browse button and choose your preferred place to save the trimmed video.
After selecting the directory, click on the Save button, and you are good to go.
Now that we have chosen the default directory to save the clipped video, you can close this VLC Player window if you want.
Now, open the video on the VLC Player for which you want to cut the clip.
We are going to use the record function to cut the video.So, suppose you want to cut the video from 5 secs to 15 secs, then when the video is on 4 secs, press the Option + Command + R keys (⌥⌘R) to start recording, and when the player is at 14 secs, you have press again Option + Command + R keys (⌥⌘R) to stop the recording.Alternatively, you can even start and stop recording by going to the Playback -> Record option.
Finally, the cut video will automatically be saved in the previously set folder/directory.
Conclusion
That was it, we have successfully trimmed/cut the video in VLC PLayer into a small sharable clip. We tried to cover the process in the two widely used operating systems, i.e., Windows and macOS. We hope you have successfully done the part at your end too. In case you missed something, or have any doubts regarding the process trimming process, do let us know about this in the comments section. If you’ve any thoughts on Trim Video in VLC Player | Windows and Mac, then feel free to drop in below comment box. Also, please subscribe to our DigitBin YouTube channel for videos tutorials. Cheers!